冊子の隅っこに入っているページ番号のことを、印刷用語で「ノンブル」と呼んでいます。薄い(=ページ数が極めて少ない)カタログ冊子や、マンガの本などには載っていないこともありますが、文芸作品には必須です。──というより、多ページものの本には印刷工程上の理由で必ずノンブルが要ります。
カタログ冊子やマンガでは、製本後の“製品”にはいっけん載っていないように見えます。しかし、本のとじ合わせ部分(ノド)にある「隠れノンブル」や、断裁した外側に入っていたりと、ノンブルは必ず要ります。
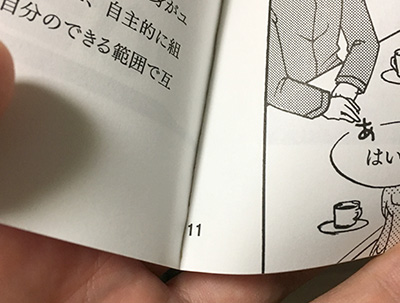
WordやPagesで隠れノンブルを入れるのはかなり難しく、そんな事に時間とエネルギーを割くなら、より内容の充実を図ったり誤字脱字を潰す方に向かう方が健全です。なので、さっくりと自動でノンブルが同じ位置に入るように、設定しましょう。
Wordの場合
まずダミーテキストを流し込んで、2ページ目が表示されるようにします(下図)。
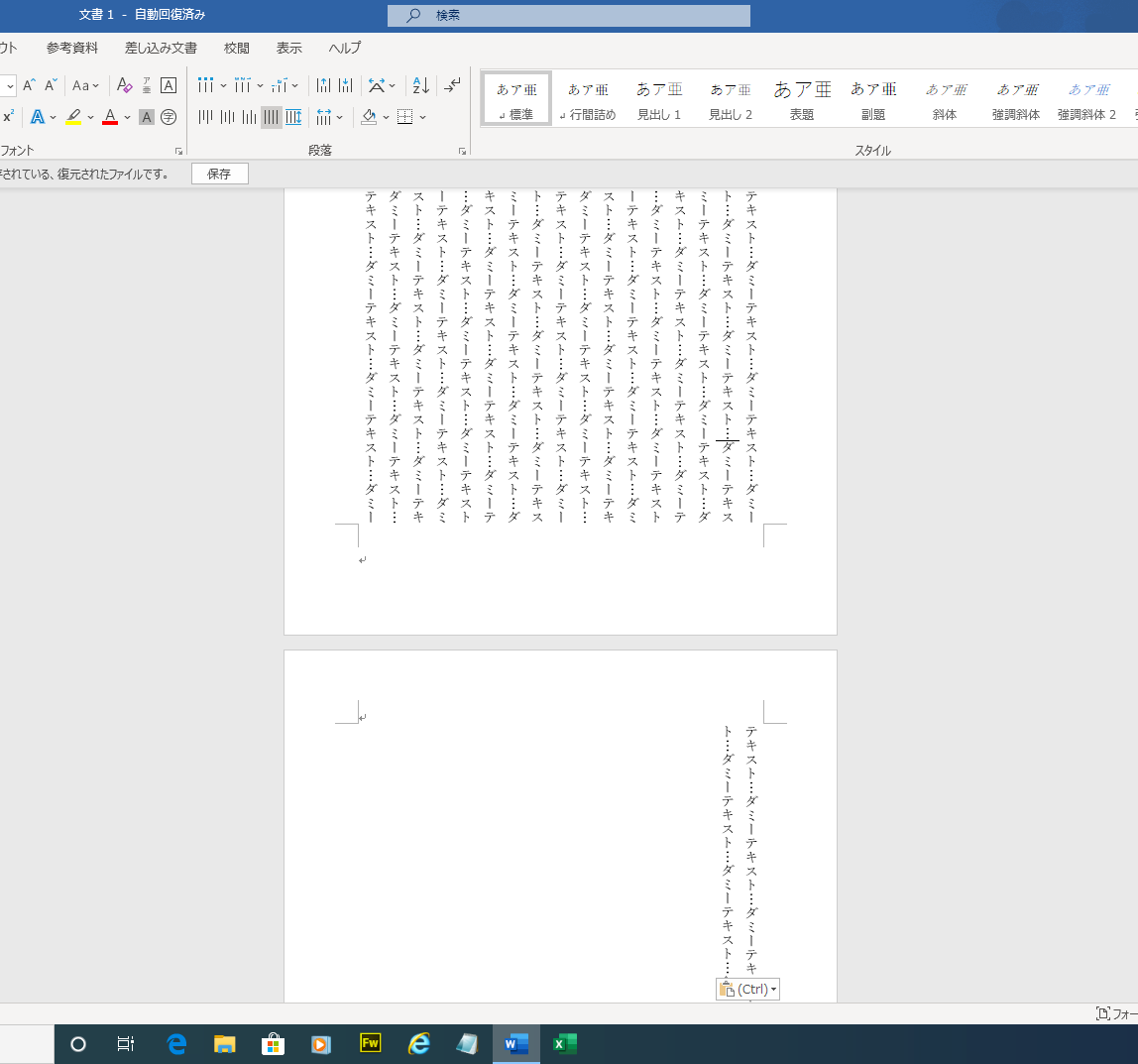
次に、1ページ目に戻り「挿入」→「ページ番号」と選択し、左にノンブルがあるフォーマットを選択します(下図)。
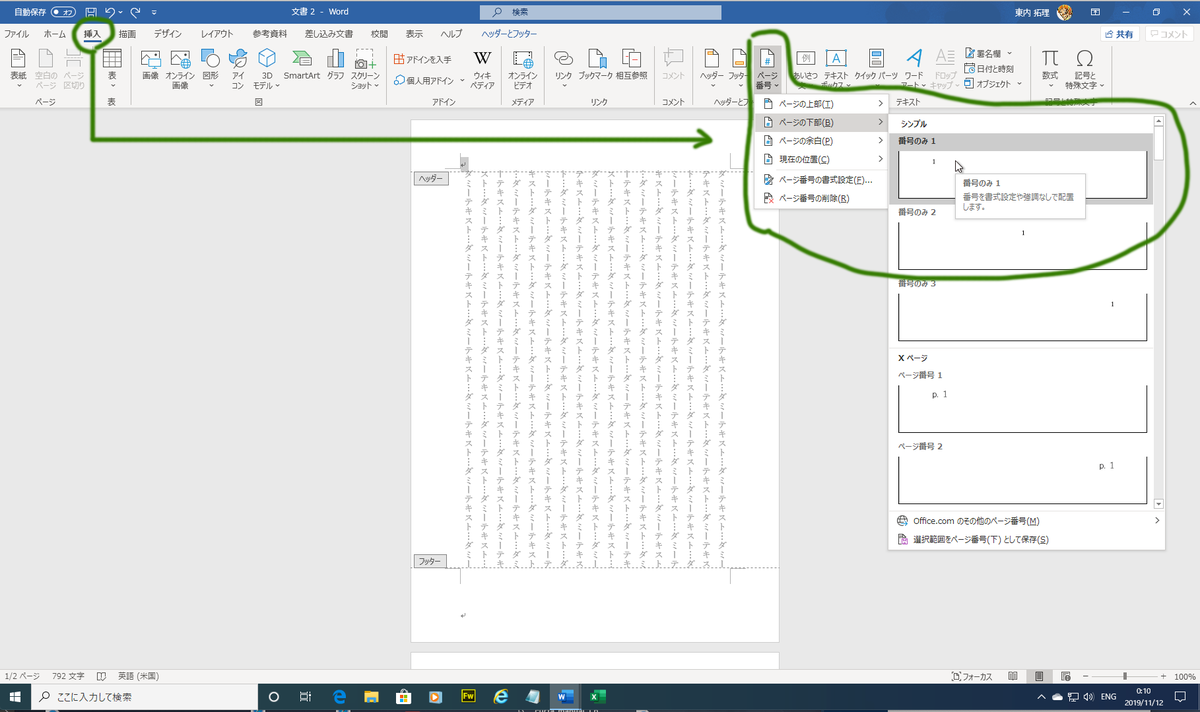
ページ数(ノンブル)を挿入したら、「奇数/偶数ページを別指定」をチェックをオンにして、ノンブルの縦位置を「下からのフッター位置」で調整します。下図の例では8mmに設定しています。
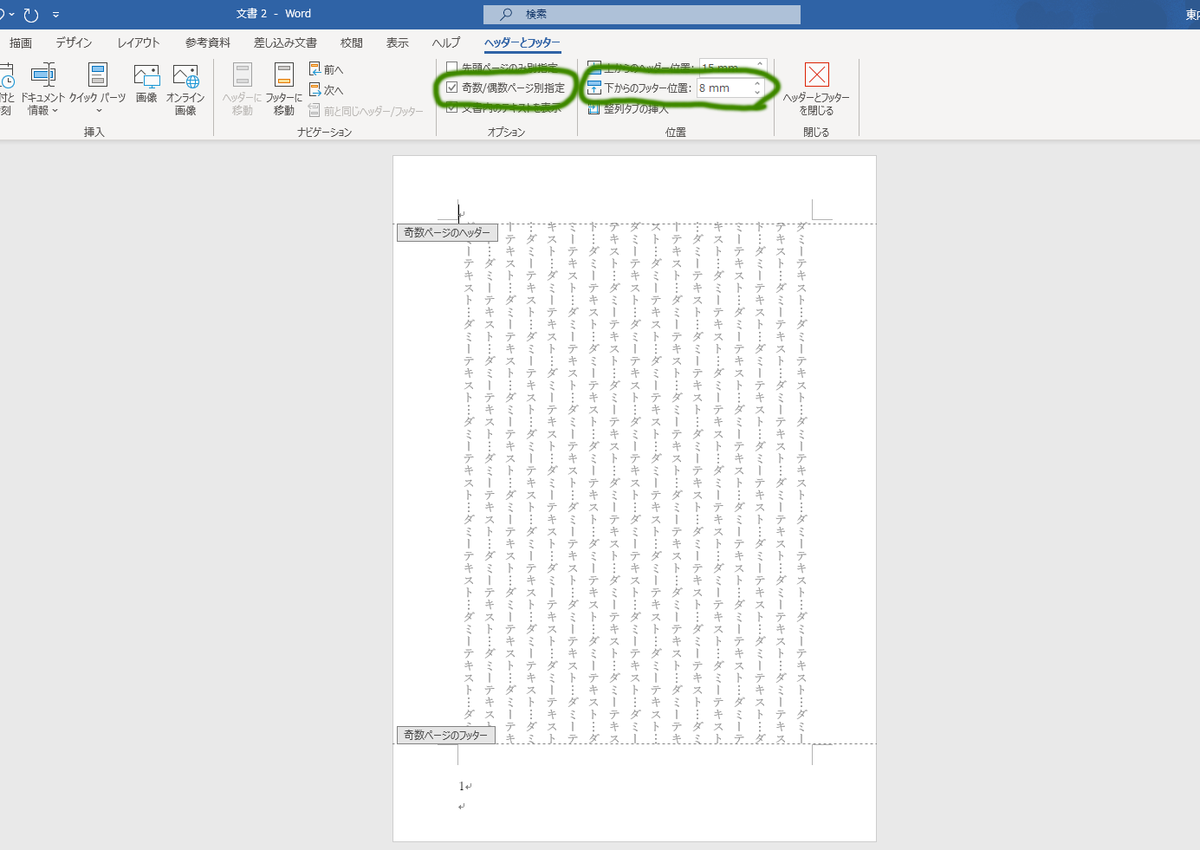
2ページ目(偶数ページ)に移動して、ここでも「ページ番号」→「ページの下部」と選択し、右側に数字が入っているものを選択します(下図)。
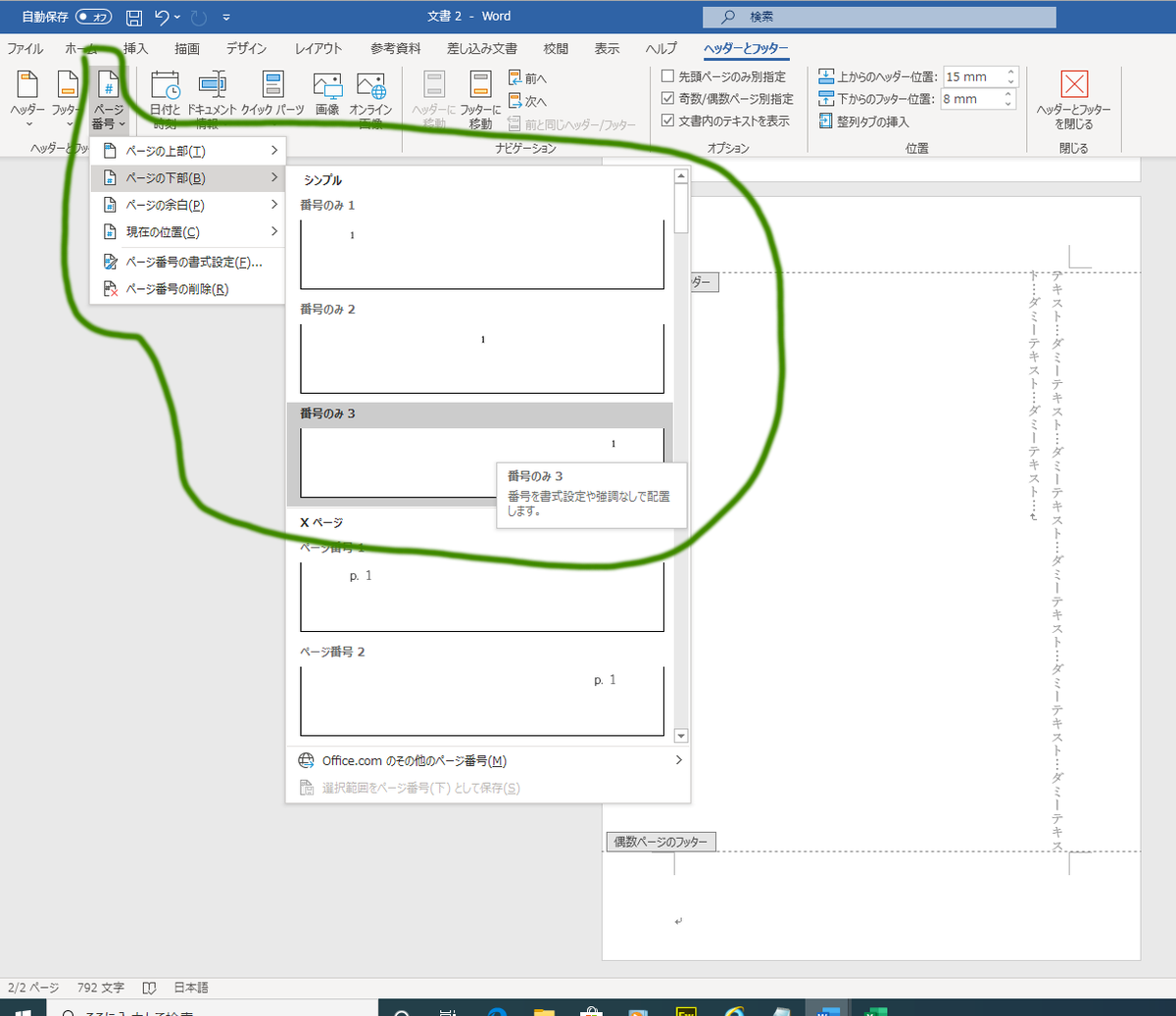
これで、Word文書におけるノンブルの設定は完了です。
Pagesの場合
下図のように「書類」 →「書類」をクリックして、「見開きページ」にチェックを入れます。そしてダミーテキストを流し込み、とりあえず2ページ目が表示されるようにします。
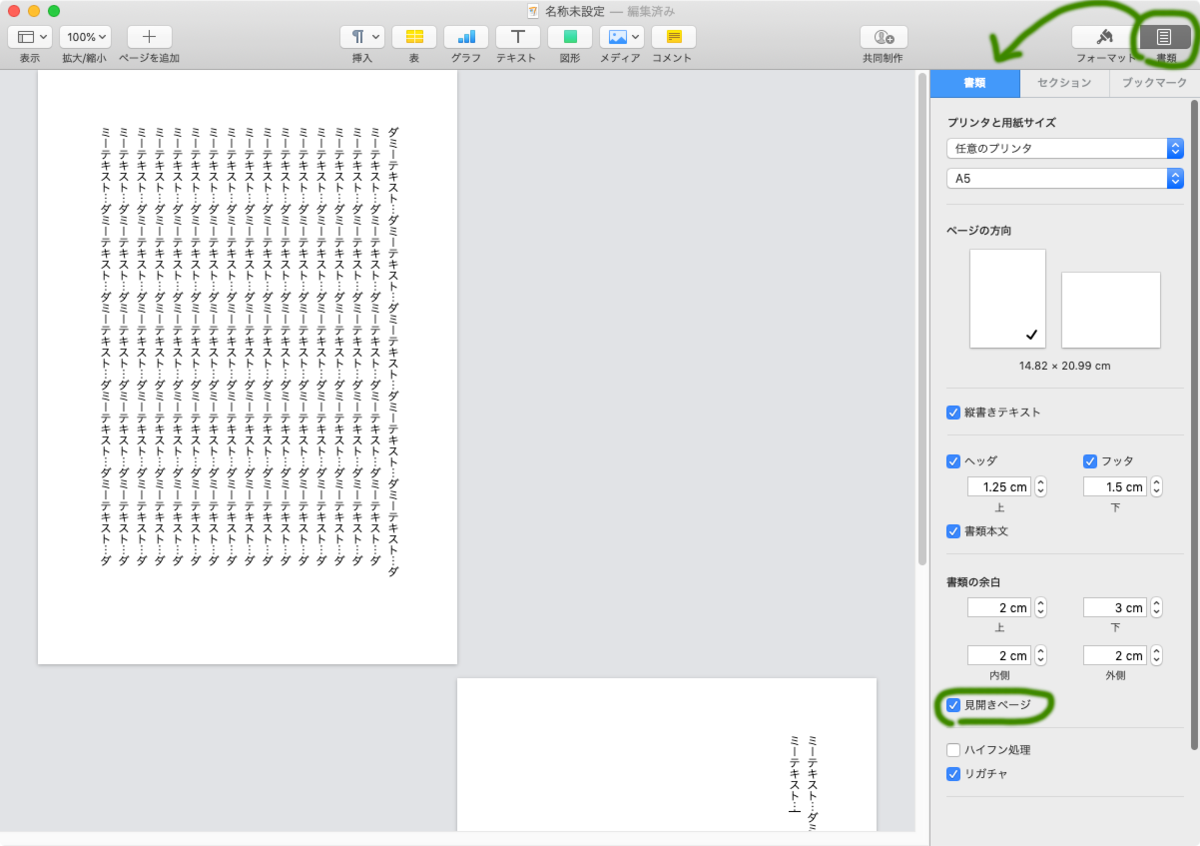
「セクション」タブをクリックして、「ヘッダとフッタ」の中にある「左右のページで異なる」にチェックを入れます。(下図)
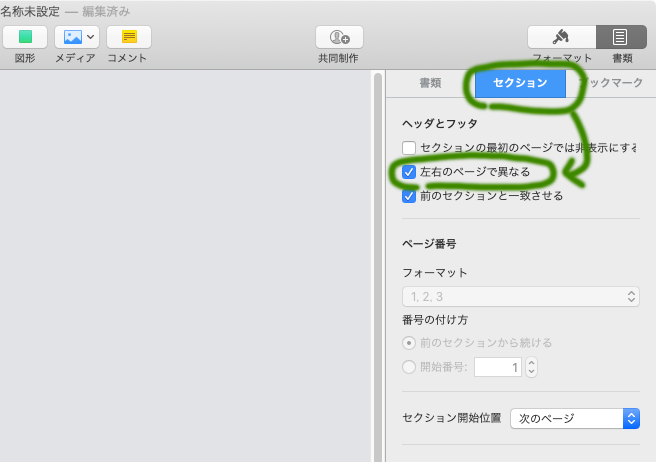
左ページの下あたりにカーソルをもっていくと、3分割された「フッタ」の線がふわっと現れますので、一番左の枠をクリックします。すると「ページ番号を挿入」とフキダシが出るので、ボタンをクリックして…
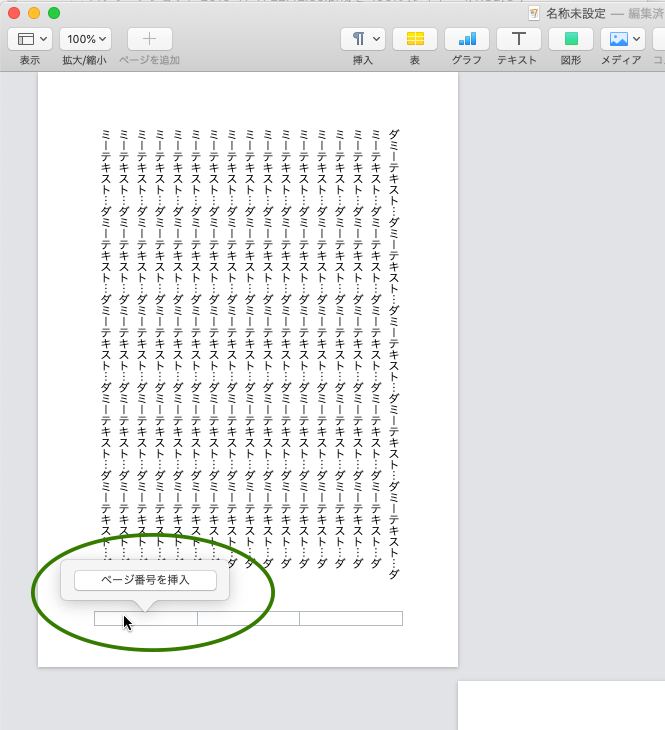
表記の仕方を選択するフキダシに切り替わるので、「1」を選択します。
(下図)
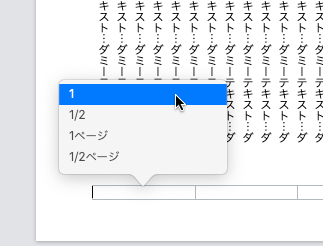
これで、左ページにノンブルを設定できました。次に右ページも同様にフッタ枠を表示し、今度は一番右の枠をクリックして「ページ番号」をクリックし、今度は「2」を選択します。(下図)
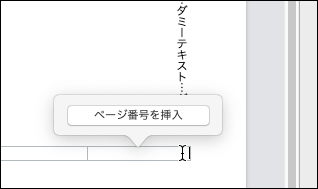
これで、Pagesにノンブルを設定する作業は終わりです。
(文責:東内)