多数のご出店希望を賜りまして、誠にありがとうございました。
福岡事務局では今回は抽選を実施せず、すべてのお申込を当選といたしました。
先着確定160ブース以外の出店者様には、メールをお送りしております。メールには出店料のお支払いについて詳述しております。ぜひご一読の上、7月8日(水) 23:59までに、出店料のお支払い手続きをお済ませ下さい。
お支払いを確認いたしましたら、出店が確定となります。
(文責:東内)

多数のご出店希望を賜りまして、誠にありがとうございました。
福岡事務局では今回は抽選を実施せず、すべてのお申込を当選といたしました。
先着確定160ブース以外の出店者様には、メールをお送りしております。メールには出店料のお支払いについて詳述しております。ぜひご一読の上、7月8日(水) 23:59までに、出店料のお支払い手続きをお済ませ下さい。
お支払いを確認いたしましたら、出店が確定となります。
(文責:東内)

6月23日 23:59 をもちまして、出展募集を締め切りました。
また、先着160ブースの対象になった出店者さまからの出店料のお支払いについて、6月24日 15:00 に締め切りました。
161ブース以降にお申し込みの出店者の当落については、数日中に発表いたします。
お申し込みいただいた皆様に、感謝を申し上げます。
(文責:東内)

2020年10月18日(日)開催の「第六回 文学フリマ福岡」は出店申込を受付開始しました。
出店のお申し込みは文学フリマWebカタログ+エントリーからお願いいたします。(メールアドレスおよびユーザ登録が必要です。郵便・FAXをご希望の場合は、下記の窓口にお問い合わせ下さい。)
募集期間は3月28日(土)00:00 ~ 6月23日(火)23:59です。
お申し込みの際、イベント概要「第六回文学フリマ福岡 開催情報」、出店要項「全国共通」および「福岡」をあらかじめお読み下さいませ。
なお、文学フリマWebカタログ+エントリーより申し込みをした情報は、後から編集・修正が可能です。
ネット回線のトラブル等でお申し込みが完了しなかった場合には救済措置を取りませんので、余裕をもってお申込みください。
Webページ(フォーム)からのお問い合わせ
こちらからどうぞ
メールでのお問い合わせ

FAXでのお問い合わせ
092-712-6767
(文責・代表)

「第六回文学フリマ福岡」開催、出店情報のお知らせです。
概要は以下をご覧ください。
今年も会場は「エルガーラホール 8F 大ホール」で開催いたします。
出店ブース数も昨年に続き約200となり、多くの方をご案内できるようになりました。
また、1出店者で2ブースを申し込めます。
開催日 2020年10月18日(日)
開催時間 11:00~16:00
会場 エルガーラ博多大丸 8F エルガーラホール・大ホール (福岡市・天神)
アクセス 市内バス…天神各バス停、天神バスセンター下車
地下鉄…天神駅、天神南駅下車
西鉄電車…福岡(天神)駅下車
タクシー…博多駅から約10分 福岡空港から約20分
※駐車場はございません。
募集ブース数 約200ブース(予定)
※申し込み先着160ブースまでは抽選対象外となり、出店料をお支払いいただいた時点でブースの取得が確定します。
出店者募集期間 2020年3月28日(土)0:00~6月23日(火)23:59
出店料 1ブース(長机半分、椅子1脚、入場証2枚):4,500円
2ブース(長机1本、椅子2脚、入場証4枚):9,000円、
2ブース+追加椅子(長机1本、椅子3脚、入場証4枚):9,500円
主催 文学フリマ福岡事務局
協力 文学フリマ・アライアンス(東京・大阪・金沢・岩手・札幌・京都・前橋 各事務局)
出店要項は下記リンクからご参照頂けます。
文学フリマ福岡ではご協力いただける方々を求めております。
ご連絡は文学フリマHPお問い合わせページよりお願いします。
前回までのエントリで、本の内容(コンテンツ)については一通り触れました。おそらく、いまあなたの目の前には素敵な原稿ができあがっている事と思います。今回は、作成した原稿を印刷会社に入稿するための「完全データ」、PDF形式に変換しましょう。
完全データ? Word や Pages で作ったデータをそのまま送れば良いのでは?
それができればどんなに理想かと思いますが、世の中はそこまで便利になってはいません。様々なバージョンのWordやPagesが混在し、無数のフォントがあります。印刷会社は全てのバージョンのOS・アプリ・フォントを揃えているわけではありません。たとえば、あなたがページの最後の一行で行頭がこないように、行間や文字サイズ・余白そして文章の長さを調整していても、印刷会社が持っているWordで同じ表示がなされる保証はありません。
また、買ったばかりのPCでウキウキしながら、大枚をはたいて購入した素敵なフォント──例えば視覚デザイン研究所の「V7明朝 Medium」──を使ったとしても、印刷会社がかならずしも同じフォントを持っているとは限りません。私も持っていません。
Word や Pages で作ったデータ内部では「ここには V7明朝 Medium を指定する」と記されているだけで、フォントそのものの字形データは収録されていないのです。
他にもいくつか理由があって、Word や Pages のデータを受け付けている印刷会社は非常に少ないのが現状です。
前述した問題は、長年の間デザイナーや印刷業界を悩ましてきましたが、これを解決したのが「PDF形式」です。Word や Pages での見た目通りに表示し、フォントの字形データを内蔵して、印刷会社のRIPを通ります。
RIPとは? ……などとググらなくて良いですから、さっくりデータを作ってしまいましょう。
「ファイル」→「エクスポート」→「PDF/XPSドキュメントの作成」→「PDF/XPSの作成」をクリックして選択します。(下図)

ファイルの種類が「PDF」になっているのを確認して、保存先を選び、そして「発行」をクリックします。下図の例は、デスクトップに保存(発行)しています。
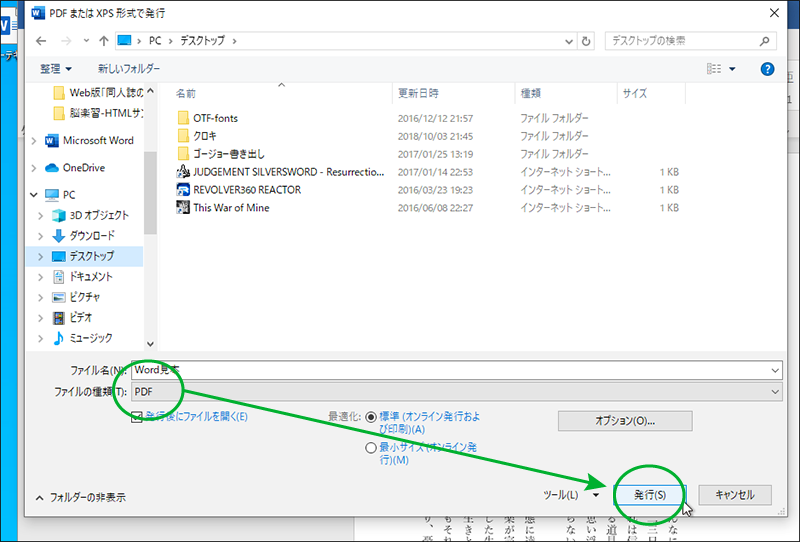
保存先にPDFファイルが出来上がります。
念の為に、Adobe Acrobat Reader DC(無料) でPDFファイルで開き、ページや文字組の崩れや誤字がないか、そしてフォントがきちんと埋めこまれているか確認しましょう。
Acrobat Reader で「ファイル」→「プロパティ」→「フォント」の順にクリックして、下図のように、すべてのフォントが「埋め込みサブネット」になっていたら成功です。
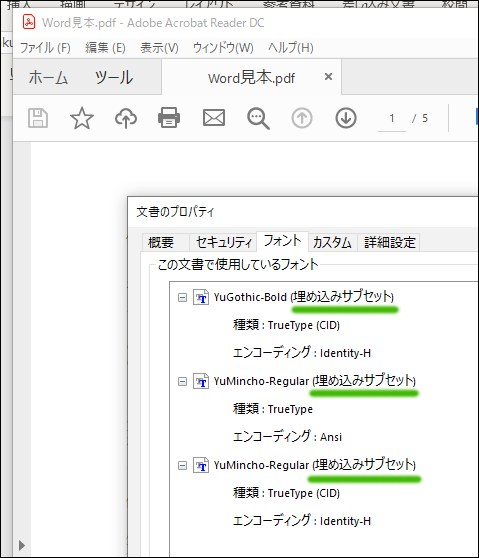
「ファイル」→「書き出す」→「PDF…」を選択します。(下図)
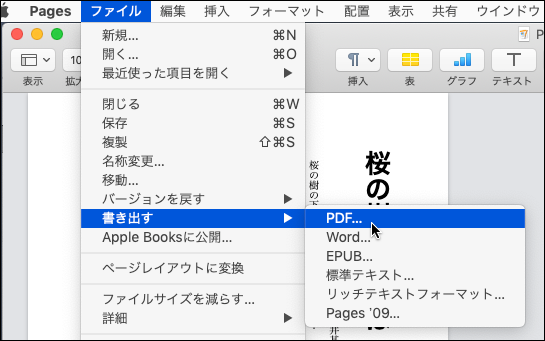
書き出しのダイアログで「PDF」が選択されているのを確認し、「次へ」をクリックします。(下図)

保存先を指定して(下図の例ではデスクトップ)、「書き出す」をクリックして、PDFを書き出します。
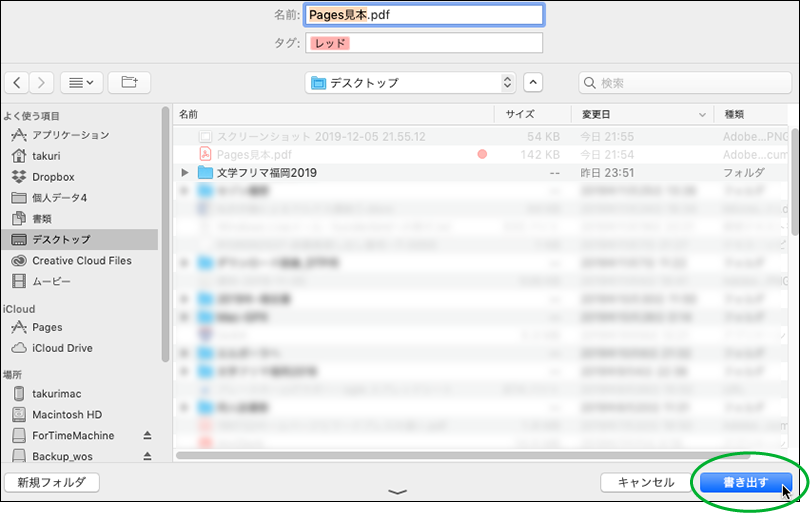
これでPDFが作成されるので、Adobe Acrobat Reader DC(無料)で、誤字・脱字・ページの崩れがないか確認しましょう。
また、フォントがきちんと埋めこまれているかも、確認します。「ファイル」→「プロパティ」→「フォント」の順に選択し、全てのフォントが「埋め込みサブセット」になっているのを確認できたら、完成です。(下図)
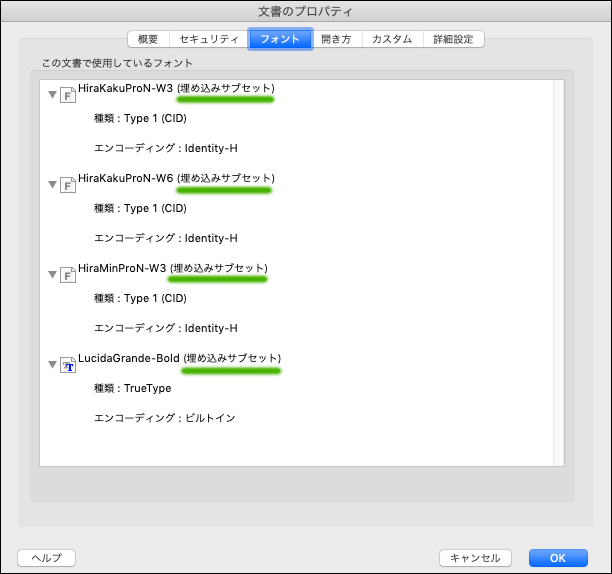
本文を作ったときのように、表紙・裏表紙のデザインを作成し、こちらもPDFとして保存すれば、入稿データ一式が完成します。表紙や裏表紙のデザインは、本文のような「セオリー」はほとんどありません。あなたのセンスが赴くままに、自由にデザインできます。
このように作ったPDFデータは、印刷用として最適化されたものではないため、印刷会社で変換をしてもらわなくてはいけません。とくにカラー指定方式は、印刷用のCMYKではなく、モニタ用の「RGB」なので、そのことを印刷会社に伝える事を忘れないで下さい。
「このPDFデータは、オフィスソフトで制作したので、CMYKのデータではありません。そちらで、色を良い具合に変換して下さい。」
──と伝えれば、印刷会社でカラー変換を行ってくれます。このカラー変換については印刷会社におまかせして下さい。印刷用に変換した場合、特にカラーの色合いが微妙に変わります(すこしくすんだ色合いになると思って下さい)。しかし、これは仕方がありません。色合いの差異については、CMYKカラーデータを作成できなかった、私たちに責任があります。
印刷会社のオペレータも、なるべく近い色合いになるように努力してくれるはずです。
また、デザインによっては「塗り足しが無い」と言われることもあります。「塗り足し」は、誌面の端まで写真や色を配置する際に必要なものです。しかし、Word や Pages では「塗り足し」を作る術がありません。
「塗り足しは付けられなかったので、端で少し切れても構いません」
と言うことにしましょう。
印刷会社のオペレータもベストを尽くしてくれます。彼らに任せて、印刷の仕上がりを待つ事にしましょう。
お疲れ様です。この連載はこれで終了です。あとは印刷会社からの発送を待ちましょう。
(文責:東内)
前回のエントリまでで、本文のサイズ・フォントを決めてきました。文字組版にはもう2つ、決めるべき要素があります。
それが、
です。
結論から述べた方が良いでしょう。縦書きの文芸誌では、1行の文字数は50文字未満にします。一行の文字数が多すぎると、読者は読み疲れやすくなります。しかし、少なすぎて改行を何度も繰り返すと、やはりこれも疲れます。
小説本や新書では、25字〜45文字程度に設定されていることが多く、実際、これくらいがちょうど良い文字数です。ところが、45字と50字の間には深い溝があるようで、50字になるととたんに読みづらくなります。日本エディタースクールの「文字の組み方ルールブック」でも「縦組みでは多くても50字前後が限界、少ない場合は15文字前後までであろう」と明言されています。
一行の文字数は、ページの余白の大きさと、文字フォントのサイズによって自動的に決まります。今回の作例で「上2cm・下3cm」の余白をとり、本文の文字フォントを10ptにした場合は、45文字になります。(下図)

↓に、文字数チェック用の文字列を置いておきます。ご利用下さい。
□□□□□□□□□■□□□□□□□□□■□□□□□□□□□■□□□□□□□□□■□□□□□□□□□■
余白の大きさや、文字のサイズによっては、1行が50文字以上になる場合があります。例えば、本のサイズをB5、本文の文字サイズを9ptにした場合などは、確実に50文字を越えてしまいます。
その際は、本文を「2段組」や「3段組」にすることで、1行あたりの文字数を抑えることが出来ます(下図)。
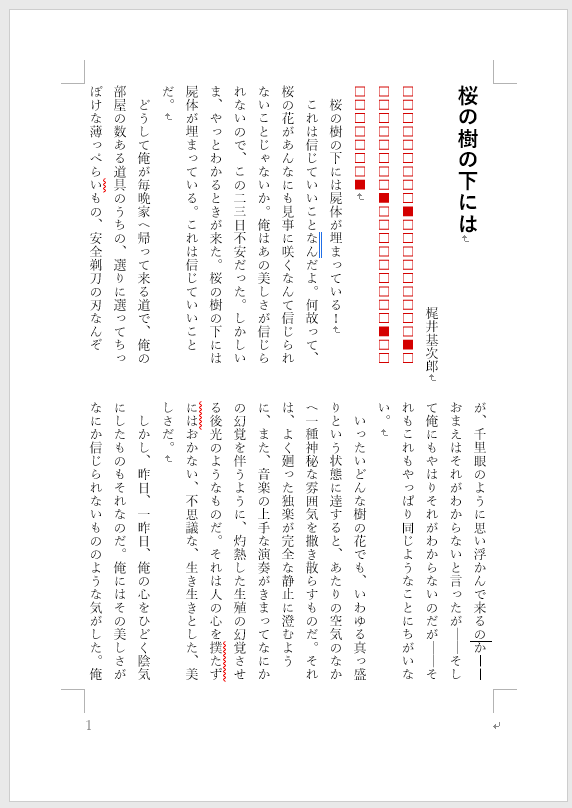
本文が上下の2段組になっています、この設定方法を紹介します。
「レイアウト」メニューをクリックし、「段組」をクリックすると、段組の種類を選択・設定できます。(下図)

本文のテキトーな場所にカーソルを入れて、右上の「フォーマット」→「レイアウト」「段」に「2」と入力します。
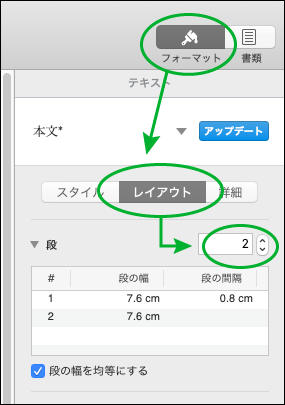
これで2段組になりますが、Pagesは少し厄介な問題があります。
本文の先頭などに、章名や見出しに本文とは違うサイズの文字がある場合、Pagesでは上下の段が揃わなくなってしまうのです。(下図)
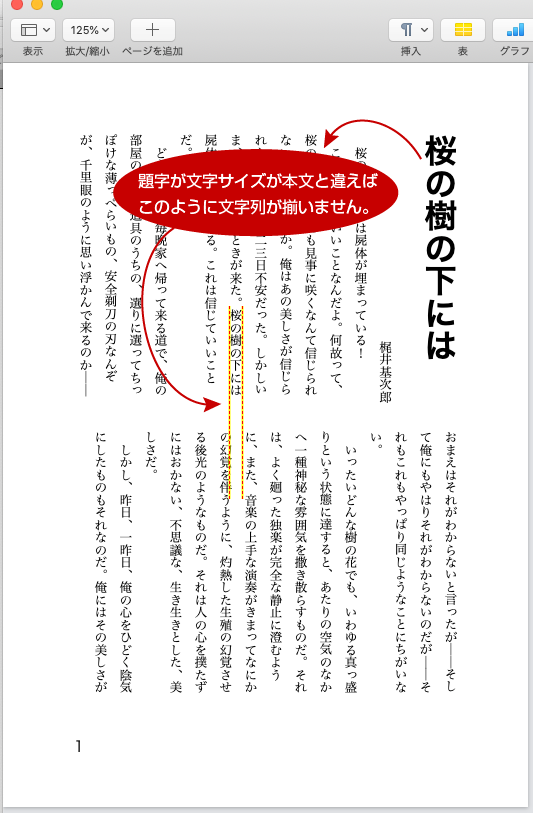
幸いな事に、これには解決方法があります。
文字が大きい行をトリプルクリックして(マウスのボタンを3回押す)、「段」に1を入力してこの行だけ段組を解除します。(下図)

すると、題字の部分だけ1段組になり、テキストも揃います。(下図)

文字列の行間についても、忘れずに設定しておきましょう。行間の指定は、文字サイズ・1行の文字数と同じくらい、本の読みやすさを決める重要な要素です。
行が狭すぎると、読んでいる最中に視線が隣の行にズレてしまったりして、文字を目で追うのがつらくなってきます。また、誌面が窮屈で読みにくい雰囲気になってしまいます(下図)。

行間の目安は、最低でも文字の大きさの半分以上です。
WordとPagesでは何も指定しなくても、ちょうど良い程度に行間があり、このままでも充分な可読性があります、文芸誌の場合は、お好みでもう少し広めにしても良いでしょう。
本文の文章(ダミーテキストでも良い)を全選択して、ツールバーから「ホーム」を選んで、「行と段落」をクリックして、数値を選択します。お好みの幅に調整できます。
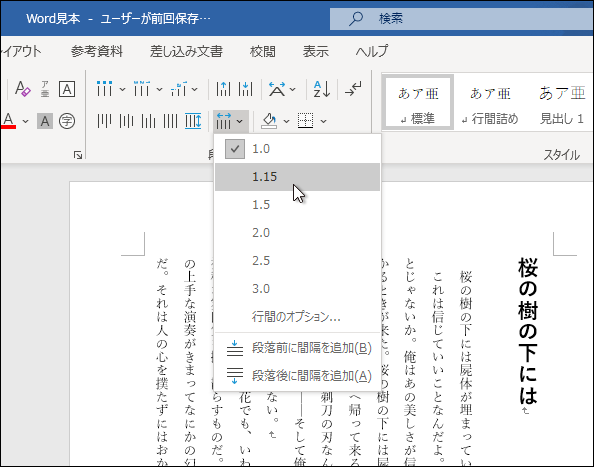
本文の文章(ダミーテキストでも良い)を全選択し、「フォーマット」→「スタイル」→「間隔」の「行」を選んで、数値を入力します。お好みの幅に調整できます。
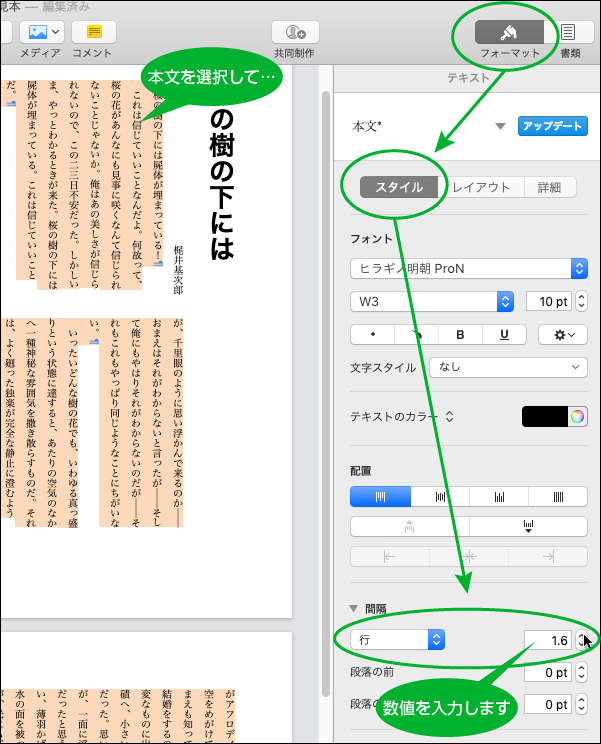
これで、文字組版の基本である
という、一通りの設定が完了しました。
文章では長々と感じますが、慣れてしまえば、実際の操作は10数分で完了することでしょう。
そして、ここまで設定を完了してしまえば、あとはあなたの発想の赴くままに、文章を入力していけば本の原稿はほぼ完成します。
あとは、完成した原稿を印刷会社に入稿するために、「PDF」データを書き出す作業が残っていますが、それについては次回に説明します。
(文責:東内)